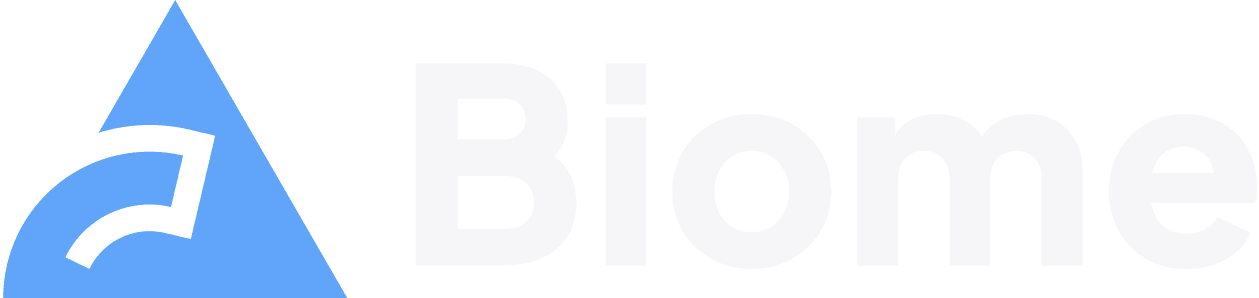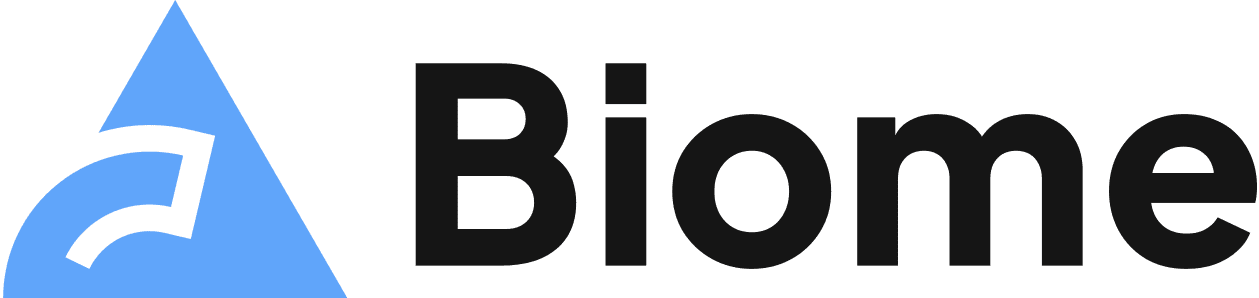VSCode extension
Biome VS Code Extension
Section titled Biome VS Code ExtensionBiome unifies your development stack by combining the functionality of separate tools. It uses a single configuration file, has fantastic performance, and works with any stack. This extension brings Biome to your editor so that you can:
- Format files on save or when issuing the Format Document command
- See lints while you type and apply code fixes
- Perform refactors
Installation
Section titled InstallationYou can install the code extension by heading to the extension’s Visual Studio Code Market Place page or from within VS Code by either:
- Open the extensions tab (View → Extensions) and search for Biome.
- Open the Quick Open Overlay (Ctrl/⌘+P or Go -> Go to File), enter
ext install biomejs.biome, and hit enter.
Getting Started
Section titled Getting StartedDefault Formatter
Section titled Default FormatterConfigure Biome as the default formatter for supported files to ensure that VS Code uses Biome over other formatters that you may have installed. You can do so by opening a JavaScript or TypeScript and then:
- Open the Command Palette (Ctrl/⌘+⇧+P or View → Command Palette)
- Select Format Document With…
- Select Configure Default Formatter…
- Select Biome
You can also enable Biome for specific languages only:
- Open the
settings.json: open the Command Palette(Ctrl/⌘+⇧+P) and select Preferences: Open User Settings (JSON) - And set the
editor.defaultFormattertobiomejs.biomefor the desired language
{ "editor.defaultFormatter": "<other formatter>", "[javascript]": { "editor.defaultFormatter": "biomejs.biome" }}This configuration sets Biome as the default formatter for JavaScript files. All other files will be formatted using <other formatter>
Configuration Resolution
Section titled Configuration ResolutionThe extension automatically loads the biome.json file from the workspace’s root directory.
Biome Resolution
Section titled Biome ResolutionThe extension tries to use Biome from your project’s local dependencies (node_modules/@biomejs/biome). We recommend adding Biome as a project dependency to ensure that NPM scripts and the extension use the same Biome version.
You can also explicitly specify the Biome binary the extension should use by configuring the biome.lspBin setting in your editor options.
If the project has no dependency on Biome and no explicit path is configured, the extension uses the Biome version included in its bundle.
Usage
Section titled UsageFormat document
Section titled Format documentTo format an entire document, open the Command Palette (Ctrl/⌘+⇧+P) and select Format Document.
To format a text range, select the text you want to format, open the Command Palette (Ctrl/⌘+⇧+P), and select Format Selection.
Format on save
Section titled Format on saveBiome respects VS Code’s Format on Save setting. To enable format on save, open the settings (File -> Preferences -> Settings), search for editor.formatOnSave, and enable the option.
Fix on save
Section titled Fix on saveBiome respects VS Code’s Code Actions On Save setting. To enable fix on save, add
{ "editor.codeActionsOnSave": { "source.fixAll.biome": "explicit" }}in vscode settings.json.
Imports Sorting [Experimental]
Section titled Imports Sorting [Experimental]The Biome VS Code extension supports imports sorting through the “Organize Imports” code action. By default this action can be run using the ⇧+Alt+O keyboard shortcut, or is accessible through the Command Palette (Ctrl/⌘+⇧+P) by selecting Organize Imports.
You can add the following to your editor configuration if you want the action to run automatically on save instead of calling it manually:
{ "editor.codeActionsOnSave":{ "source.organizeImports.biome": "explicit" }}Extension Settings
Section titled Extension Settingsbiome.lspBin
Section titled biome.lspBinThe biome.lspBin option overrides the Biome binary used by the extension.
The workspace folder is used as the base path if the path is relative.
biome.rename
Section titled biome.renameEnables Biome to handle renames in the workspace (experimental).
Versioning
Section titled VersioningWe follow the specs suggested by the official documentation:
Odd minor versions are dedicated to pre-releases, e.g. *.5.* .
Even minor versions are dedicated to official releases, e.g. *.6.*.
Troubleshooting
Section titled TroubleshootingI installed @biomejs/biome, but the extension shows a warning saying that it could not resolve library
Section titled I installed @biomejs/biome, but the extension shows a warning saying that it could not resolve libraryThe library @biomejs/biome specifies some optional dependencies that are installed based on your OS and architecture.
It’s possible though, that the extension can’t resolve the binary when loading the extension. This is caused - probably - by your package manager.
To resolve the issue, try to install the binary manually. The warning should show you the binary that belongs to your machine.
If you work in a team that use different OSs/architectures, it’s advised to install all the binaries:
@biomejs/cli-darwin-arm64@biomejs/cli-darwin-x64@biomejs/cli-linux-arm64@biomejs/cli-linux-x64@biomejs/cli-win32-arm64@biomejs/cli-win32-x64
My biome.json file is ignored in a multi-root workspace
Section titled My biome.json file is ignored in a multi-root workspaceCurrently, support for multi-root workspaces is limited, making biome.json files placed in individual root folders sometimes invisible to the extension. For now, you may need to set up an individual workspace for each folder that depends on Biome. You can track our progress on this issue.